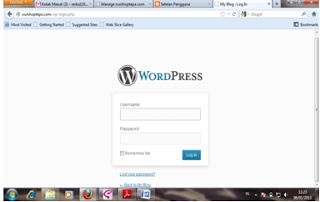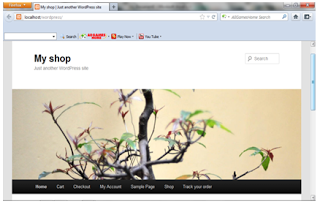LANGKAH – LANGKAH PEMBUATAN WORDPRESS
1. Ketik
localhost/phpmyadmin/ pada kotak
go to di bagian awal mozilla dan akan muncul tampilan seperti gambar dibawah.
Setelah itu, ketik Root pada kolom Username sedangkan pada kolom Password diisi dengan
password yang sudah digunakan pada saat membuat XAMPP. Kemudian klik GO.
2.Pada Creat New Database yang terletak
dikolom bawah diatur sesuai yang diinginkan untuk dijadikan nama cover depan
tampilan WordPress. Kemudian nama yang sudah dipilih diberi _db dibelakangnya misalnya
MyShop_db. Selanjutnya klik Create untuk langkah
selanjutnya.
3. Setelah itu, exstract WordPress dengan membuka program WordPress-3.4.2 yang
ada pada komputer kita, kemudian copy pada folder
XAMPP. Kemudian file XAMPP dibuka dan cari folder
htdocs kemudian letakkan program WordPress dalam satu folder tersebut. Exstract
kembali program tersebut. Setelah selesai, program WordPress yang
ada dalam folder dihapus.
4. Setelah proses pengekstrakan, buka
tab baru pada mozilla dan ketik localhost/wordpress. Klik creat a configuration file. Kemudian klik lets Go.
5. Selanjutnya
isi kolom Database: myshop_db, User Name: root, Password: tokoku, Database
Host: Local Host, dan Tabel Prefix: wp_ setelah itu pilih atau klik Submit. Setelah klik Run the Install.
6. Setelah
proses Run the Install selesai, isilah kolom Site title, User
name, Password, Twice, Your Email. Kemudian klik Install Wordpress.
7. Setelah itu akan
ada pemberitahuan bahwa proses install berhasil. Kemudian klik Log
in.
8. Setelah proses Log in selesai, isilah kolom User name dan juga Password. Klik Log in.
9. Gambar seperti berikut akan tampil setelah proses Log
in selesai. Dan sekarang sudah masuk ke dalam Dashboard Wordpress.
10. Untuk
mengupload woocomerce, carilah tulisan plugins,
add new.
11 Pada tampilan Install
Plugins pilih tulisan upload,
browser kemudian masukkan file woocomerce 1.6.5.2.zip yang ada pada
komputer kita, setelah itu klik open.
12.
Setelah klik open maka akan tampil Installing Plugin from Uploaded file:
woocomerce 1.6.5.2.zip, tunggu sampai muncul tulisan activate plugin kemudian pilih atau klik tulisan tersebut.
13.Setelah
selesai maka akan ada pemberitahuan Welcome to Woocomerce, kemudian klik Install
WooComerce Pages
14. Kemudian akan tampil gambar seperti berikut,
isilah kolom Base Country Region: Indonesia, Currency: US Dollar ($), pilih
Allowed Countries misalkan specific countries, specific countries: Indonesia,
dan centang localisation. Kemudian klik
Save Changes.
15.Kemudian
setelah di save changes maka akan ada pemberitahuan selamat: Woocomerce berhasil di install.
16. Untuk melihat tampilan cover
depan Wp yang sudah kita buat dapat klik my
shop kemudian Visit Site, maka akan tampil gambar seperti berikut